Technology Resources

There are a variety of tools available for working remotely – use what you are most comfortable with to facilitate your work. To learn more about any of the resources available to you, visit the related IS service pages, check out the PDC to see if there are any upcoming workshops or classes for these technologies, and search LinkedIn Learning to see what online training is available for each tool.
When to Use VPN
VPN, Virtual Private Network, is a utility that Wake Forest uses to provide WFU members with a secure and convenient way to access certain campus resources when away from campus.
You do not need to use VPN to access cloud services, such as Gmail, Google Workspace, Workday, or WIN.
Use VPN to access certain campus resources when off-campus, such as Banner, Cognos, on-premises servers, and the WFU WordPress administrative environment.
Meeting Virtually
Video conferencing solutions make it easy to connect with colleagues in different locations. Always be aware of your surroundings and your audience. There are times when introducing children or pets is acceptable (and can lead to building important personal relationships), but for all those other times, keep your background clear and utilize a professional virtual background when you can’t. Be mindful of noises throughout the house – adjust audio settings to suppress background noises and mute yourself when needed. For the best experience, we recommend using your computer for audio connection. Finally, place light in front of your face to make sure others can see you when videoing.
Wake Forest University campus members can request consultation from the IS Multimedia Team for virtual and hybrid University events. The number of hybrid attendees and the level of interaction required among the participants will impact the cost, complexity, and technology required for the event. Complete the Common Requests to request a Consultation for a Fully Virtual Event or Consultation for a Hybrid Event to connect with a Multimedia Specialist.
Google Meet
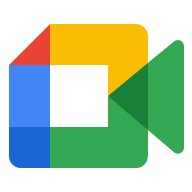
This tool is great for easy-to-join video-calls. Google Meet does not require any downloads or plug-ins for your participants and works well on all devices. Planning on recording your meeting? Google Meet automatically saves your recorded video meeting to Google Drive.
Google Meet has a captioning feature to better support your audience. Note, captions are machine-generated, not recordable, and are currently available in limited languages.
Zoom
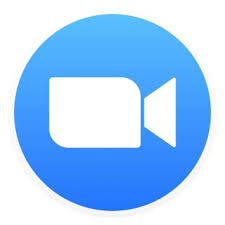
Zoom is a video conferencing and meeting solution popular across the higher education industry. Zoom’s robust Breakout Rooms allow you to split your meeting up into 50 different sessions, ideal for team and project-based meetings.
Request a Pro Zoom account or view the IS Service Page to learn more. You can also check out the Using Zoom at Wake help article.
Learn about the differences between meeting solutions using this Comparison Matrix and refer to privacy and security best practices when teleconferencing to safely meet and collaborate with others.
Remote Collaboration
There are many cloud-based applications available for your to collaborate with colleagues. Strive to make digital meeting materials as accessible as possible for all participants – learn more about technology accessibility best practices at accessibility.wfu.edu.
Google Workspace
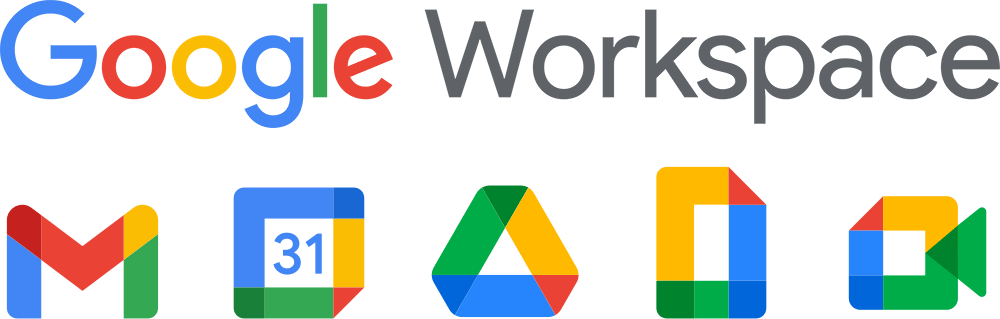
Google Workspace leverage Google security groups, allowing you to permit access to specific people, if desired, and set sharing settings to view, comment, or edit.
- Connect with your colleagues through Gmail, share attachments, and easily communicate with individuals or groups of people.
- Utilize Google Groups to communicate with your teams. Request a google group to make emailing with your project team even easier.
- Store documents, presentations, spreadsheets, pictures, videos, and more in your Drive with unlimited storage. Invite people to access these resources easily by sharing its link directly from the file.
- Collaborate on documents through Docs, which enables real-time collaborative writing and editing.
- Work on spreadsheets collaboratively with Sheets.
- Compile a presentation through Slides.
Learn more about how to use Google Workplace to enhance productivity and collaboration.
Software @ WFU

Visit Wake Forest’s software download hub, software@WFU, to browse and install university software. Log in with your WFU Account and be sure to utilize a high-speed internet connection for the best experience.
Directory & Information
Google Contacts
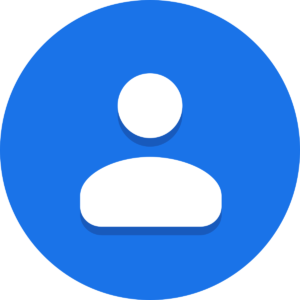
Google Contacts can serve as an internal WFU Directory for faculty and staff that is easily accessible while you work. View colleagues names, titles, emails, phone numbers, and departments. Access Google contacts by visiting contacts.google.com, navigating there through the Google App launcher when logged in with your WFU Account, or through the Google Side Panel. Notice that if Contacts is open in the Google Side Panel while you move through your Gmail in Chrome, the contacts will change to those listed in each email.
Workday

Sign in to Workday through your browser or download the mobile app to your phone or tablet. View your organization chart, find contact information for colleagues, complete your expense reports, submit your timesheets, request PTO, and more.
Make sure your contact information (including your mobile phone number) is up-to-date, and your work phone number and email address are visible. Take this time to update your emergency contact information, along with your Work Space. We encourage you to add a photo to your Workday profile to enhance online collaboration with your colleagues, especially during this remote work period. View more information on how to complete each of these steps at workday.wfu.edu.
Phone Forwarding & Voicemail

For staff with a University phone, we recommend forwarding your work phone number to another phone number to be able to answer your phone when away from the office. Voicemail can be accessed through your Gmail account. You can review the remote functions of your voicemail and change your voicemail greeting to indicate you are working remotely.
Google Contacts
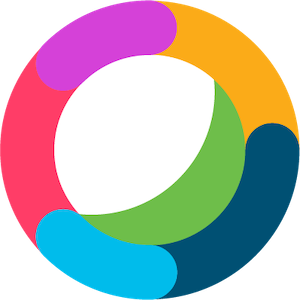
Download the Webex app to Chat and to use your WFU phone number to answer and return calls. Learn more on the IS Webex Service Page.


