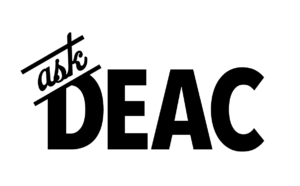Printing
Basic Printing Instructions
To print, you must be on campus and connected to the eduroam network or logged into VPN from your off campus location. The printing options include Upload docs to DeacPrint and Print directly from your device.
In addition to Windows and Mac, PaperCut works with Linux, ChromeOS, tablets, and smartphones. PaperCut accepts the following file types: Word, Excel, PPT, PDF, images, CSV, RTF, TXT. Files must be smaller than 100 MB.
Upload docs to DeacPrint
- Log in to DeacPrint by clicking ‘Sign in with Google’.
- Click Web Print, then Submit a Job.
- Choose between black & white or color printing and click Print Options and Account Selection.
- Choose the number of copies you wish to print and click Upload Documents.
- Select the documents you wish to print and click Upload & Complete.
- Release your print job at any printer by tapping your WFU ID card on the printer and selecting the job on the touch screen.
Print directly from your device (computer, tablet, or smartphone)*
- If you haven’t done so already, visit software@WFU and follow the instructions to install PaperCut.
- Select the Print option in the program you are using and choose the WFU printer. If your printer is not listed, you will need to add the printer to your device (visit software@WFU and follow the instructions).
- Validate the print settings and click Print.
- Release your print job at any printer by tapping your WFU ID card on the printer and selecting the job on the touch screen.
*If using ChromeOS, you will need to upload your documents to deacprint.wfu.edu.
School and Printing Location Specific Details
Click on the links below for details specific to your school or location, such as printer names/locations/install instructions, printing allocations, and more.
Things to know if you choose personal printing
- The University recommends using on-campus printing resources rather than purchasing a personal printer for your residence hall room. It’s a greener way to go.
- Due to the structure of our network, Wake Forest University cannot allow the use of personal wireless printers.
- Personal printers are available for purchase through the University Stores.
- Purchase a USB cable with any printer that is purchased for personal use.
- Using the USB cable allows you to print directly from the computer to the printer and will also maintain the security and integrity of the Wake Forest University wireless network on campus.
- While the Service Desk can provide general guidance concerning personal printer purchases, please contact your printer manufacturer if you need any technical support.
Faculty and Staff
Faculty and staff may install networked printers, located in their departments.
Service Links
Launch
Useful Links
HP Printers – Customer Support
Fix Printer Problems – Windows