Refresh your meeting experience with new Zoom updates
Meetings, both in person and virtual, are an integral part of our workdays at Wake Forest. Hybrid meeting models provide access and flexibility. Wake Forest supports the virtual demand with many video meeting platforms, one of the most popular being Zoom. New 2023 features within Zoom support efficient meeting flows, optimized discussion, and efficient conversations. Beginning August 5, Zoom will begin enforcing a new minimum of their Zoom app (5.12.2), and will require an update of older clients prior to login and use.
Consider refreshing your Zoom meeting experience with these five new updates and features.
Before you get started: Update Zoom Desktop Client
Before installing new features, ensure your Zoom desktop client is up-to-date. To update your Zoom desktop application:
- Open up the app on your computer
- Click your profile picture icon on the top right side of the screen
- Scroll down to “Check for Updates”
- Select “Update”
- Note: Users may be prompted to sign-in again following the update
5 New Zoom Features to Try in 2023
1. Immersive View
Immersive View in Zoom pulls meeting participants into a single background, allowing discussion and collaboration in a cohesive virtual space.
Users may create virtual (and fun!) meeting room experiences based on meeting needs and contexts. If departments and teams experienced Zoom fatigue in the past from the standard meeting tiles, enabling an immersive view may improve the experience.
Up to 25 participants “fit” in an immersive meeting environment. The immersive view is available for Windows and macOS users for all accounts—both free and pro—as long as you’re using the latest version of Zoom.
Enable Immersive view
- Begin in an active meeting
- During the meeting click View
- Then click Immersive
- Then click select – choose your preferred immersive view experience
Users may add a preloaded scene or upload their own.

2. Blurred background
When Zooming while working remotely, blurred backgrounds can provide a sense of privacy and professionalism in support of a user’s needs and comfort levels. Zoom recently introduced blurred backgrounds and they do just that; help users blur just the background.
Apply blurred backgrounds to your next meeting
- Go to Settings
- Select Background & Filters
- Select Virtual Background
- Select Blur
Bingo! Your background will be blurred, making it easier to hop on a call from anywhere.
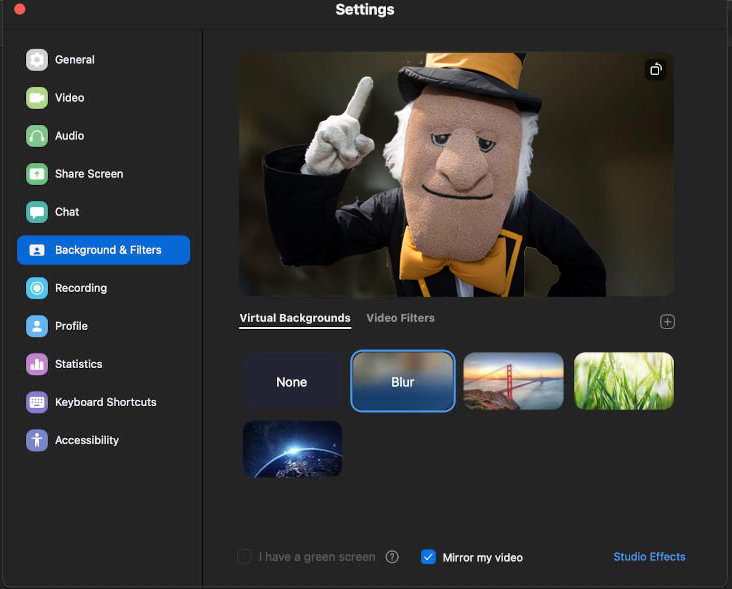
3. Create Dynamic Presentations
The PowerPoint as Virtual Background feature allows users to share presentation slides as their virtual background. This centers presentations in the spotlight and offers the option of overlaying a webcam image of oneself in the corner.
Implement “Powerpoint as Virtual Background” on your next Zoom call
- Press “Share Screen” on the bottom middle part of your screen
- Click “Advanced” on the top middle tab of the screen
- Click “Powerpoint” as Virtual Background
- Click “Share” and you’re done!
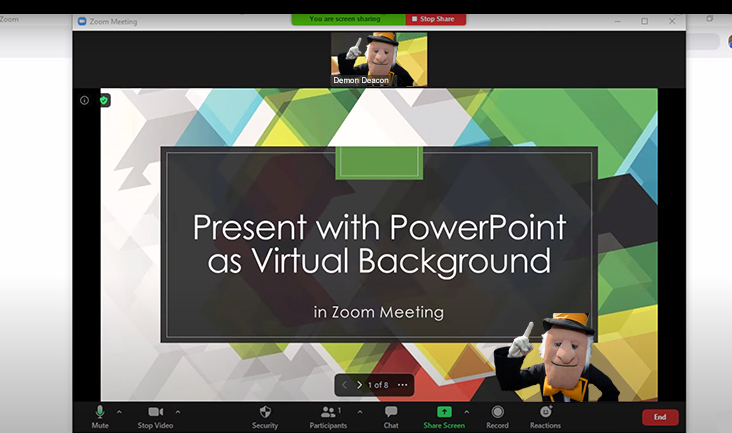
4. Live Closed Captions
Technology accessibility stands as a cornerstone of inclusion and belonging at Wake Forest. Accessible meetings, whether in person, virtual, or hybrid, support an equitable community. To enhance accessibility in your next meeting, enable Live Closed Captions. Closed captions are a textual representation of the audio within a media file. They make video accessible to people who are d/Deaf and hard of hearing by providing a time-to-text track as a supplement to, or as a substitute for, the audio. Closed captions support community members where English is not their first language while bolstering general information retention and/or compensating poor audio quality.
Enable Live Close Captions in Zoom
- Login into the browser version of Zoom
- On the left-hand side, open settings options panel click “Admin”
- Scroll down to “Account Management”
- Click “Account Settings” from the dropdown menu
- Click “In Meeting (Advanced)”
- Toggle the “Closed Captioning” option to “on”
- Exit the “Account Settings” display and you will now see a “Closed Caption” option on your call dashboard
While closed captions are a great resource, they are not 100% accurate in their transcription. Please note that there are several limitations.
To learn more about digital accessibility best practices, like closed captions and transcription services, visit the Improving Accessibility and Inclusion in Virtual Spaces resource guide on the Technology Accessibility Program (TAP) Webpage.
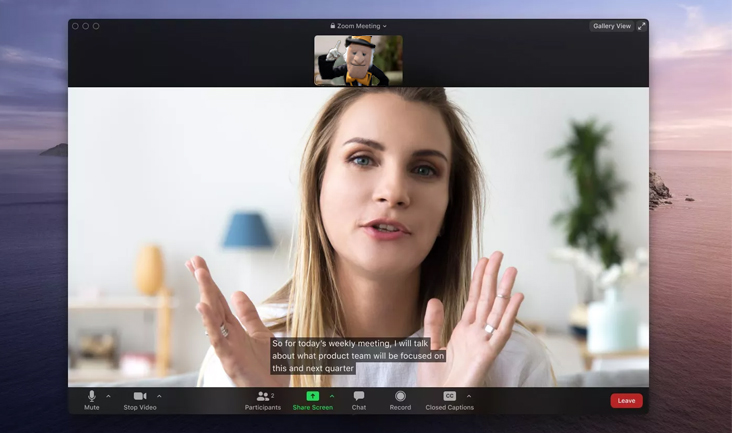
5. Shh! Quiet Background Noise
Background noise is the soundtrack to our everyday life. Dogs bark, babies squeal, doorbells ring. Consider utilizing Zoom’s new in-app feature to adjust your audio settings and smooth out distracting noises in your audio feed.
Utilize the new audio adjustment settings
- Go to your “Settings” within the Zoom Desktop app
- Click the arrow next to the “Mute” button if you’re in a call
- From “Settings” go to “Audio”
- Scroll to “Suppress background noise” and adjust the settings to your preference.
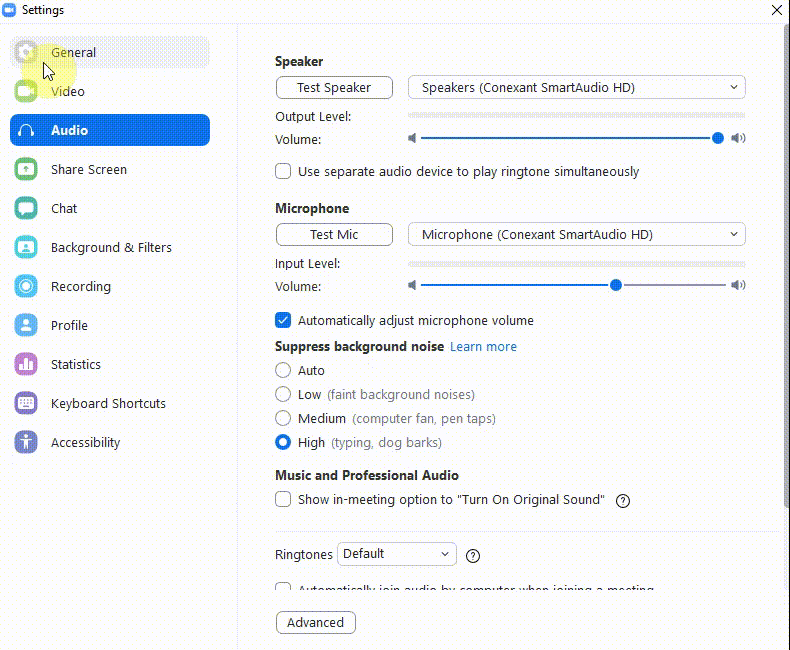
Explore Zoom & Share Your Experience!
To learn more about Zoom enhancements, visit the Zoom support repository for current updates. As a kind reminder, to utilize these new Zoom features, users must update their Zoom account prior to deploying new features. If you try out some, or all, of these new Zoom features, drop us a line and let us know. We’d love to hear your feedback.

