Zoom
A quick reminder
Zoom’s security settings can be customized to enhance your user experience. You can easily schedule meetings, remove participants, set meeting passwords, and limit access through these customizable settings. For further information, please visit our Ask Deac Knowledge Article which provides more detail on how to adjust these settings.
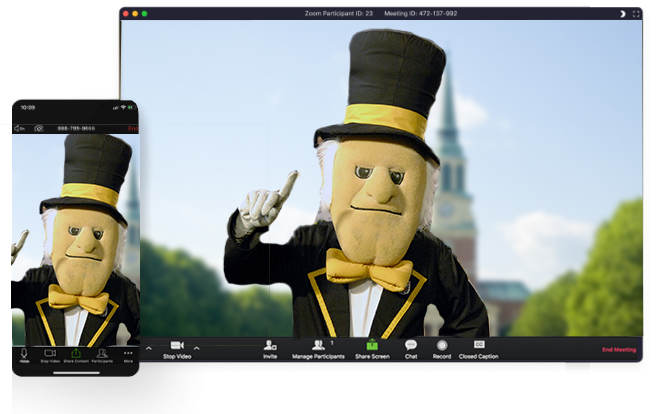
Zoom for desktop and mobile is a platform for video conferencing, recording meetings, whiteboarding, chatting, screen sharing, and more. Zoom’s robust Breakout Rooms allow you to split your meeting up into 50 different sessions, ideal for team and project-based classes and meetings. With the ability to set your own virtualized background image, conduct polls, and provide nonverbal feedback, Zoom meetings are engaging and fun.
Take advantage of a seamless Chrome extension integration to make easy-to-schedule meetings straight from your Google calendar with a click of a button.
Using Zoom at Wake
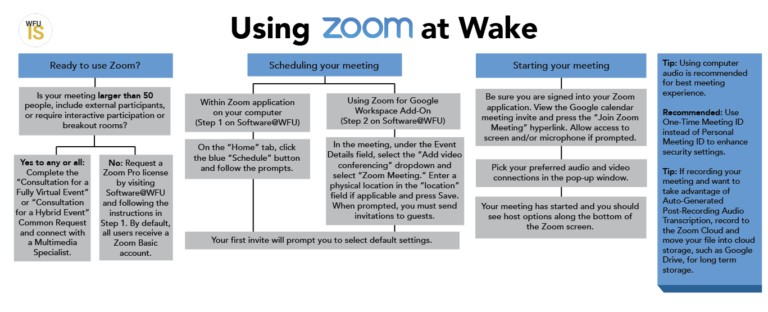
Recording Best Practices
When recording your Zoom meeting you have the option to record to your local computer or the Zoom Cloud, which has limited short-term storage available. For long term storage, we recommend adding your cloud or local recording to a cloud storage solution, such as Google Drive or Kaltura.
Keep in mind that auto-generated post-recording audio transcription is turned on by default when recording to the Zoom Cloud. Cloud recordings can only be shared with authenticated WFU users. Only the host of the meeting can download Zoom Cloud recordings.
Note that any video over 180 days old will be moved to your Zoom Cloud trash. Items in your trash will remain accessible for 30 days. The 180 day limit ensures our faculty colleagues can maintain class recordings through the entirety of a semester.
Security Best Practices
- Never share your meeting link on social media or other public forums, as doing so will publicize your meeting to potential abusers.
- Don’t use your Personal Meeting Room/ID to host public events. Your Personal Meeting Room/ID is basically one continuous meeting that outsiders can abuse.
- Enable a Waiting Room. This is a helpful feature for hosts to control who comes and goes.
- Only allow vetted participants to join your meeting.
- Disable privacy chat, screen sharing, annotation, and the ability to rename oneself if you, as the host, do not anticipate that participants will need these features.
Faculty, for some tips and tricks on how to keep your Zoom classrooms secure, check out the Zoom help article How to Keep the Party Crashers from Crashing Your Zoom Event.
Updating Zoom
Make sure to update the Zoom application on your computer regularly to ensure access to the most current features. Manually check for updates and run updates through the menu on the Zoom client. View this video for further instructions on updating to the most recent Zoom version.
If you are interested in learning about what previous or upcoming update releases entail, check out Zoom’s release notes.
Pro Accounts
Wake Forest University students, faculty and staff are automatically provisioned Zoom Basic accounts when they sign in to Zoom. Additionally, faculty are provisioned a pro license within a week of start, so that instruction is not interrupted. Students and staff may request a Zoom Pro license.
Service Links
Launch
Useful Links
Connecting an iOS device into a Zoom Call
Check current boundaries based on your Zoom account type
Privacy and Security Practices for Teleconferencing
Add your pronouns to your Zoom Profile
Training Resources
Zoom Basics with the IS Learning Team
Zoom 2.0 with the IS Learning Team
How to Add Zoom to a Canvas Course
How to Keep the Party Crashers from Crashing Your Zoom Event
Tips and Tricks: Teachers Educating on Zoom

